
Brother PE900 USB Thumbdrive Format
I wanted to share something to the larger community for someone who is good at low level computer stuff and also interested in machine embroidery.
The Brother series of machine embroidery machines can accept, according to brother, FAT32 USB Drive formats, that may be true. However if you have a bunch of USB drives around that you've formatted before you may notice it doesn't work in your machine and gives you a "The USB media cannot be used" error. It may also be possible to use exFAT but try to use FAT before hand.
It seems like what the actual issue is that if you format your USB drive as FAT32. That it may be setup with a GPT disk instead of an MBR disk. MBR is older but supported by more systems. That seems to be the case here. Brother doesn't tell you this however and suggests you buy a specific USB drive.
To resolve this, convert the disk to MBR. You can do so in Windows using CMD running as administrator. Be careful and follow the following guide at your own risk. Create a copy of all files first as it may become lost.
Note, you should be careful to identify your disk beforehand.
Back up or move the data on the GPT disk prior to conversion.
Open an elevated command prompt: select and hold (or right-click) Command Prompt, and select Run as Administrator.
At the prompt, enter
diskpartto initiate the disk partition process.Prepare the GPT disk for conversion by cleaning (deleting) any partitions or volumes.
Note
If the GPT disk doesn't have any partitions or volumes, skip to the last step to apply the conversion.
- At the DISKPART prompt, enter
list disk. Make a note of the GPT disk number that you want to convert to MBR format. - At the DISKPART prompt, enter
select disk <disk-number>, where<disk-number>is the GPT disk number to convert. - At the DISKPART prompt, enter
cleanto delete all partitions and volumes on the disk.
- At the DISKPART prompt, enter
At the DISKPART prompt, enter
convert mbrto convert the GPT disk to the MBR partition format.
From: learn.microsoft.com
As an example:
C:\Windows\System32>diskpart
Microsoft DiskPart version 10.0.22621.1
Copyright (C) Microsoft Corporation.
On computer: Windows11
DISKPART> list disk
Disk ### Status Size Free Dyn Gpt
-------- ------------- ------- ------- --- ---
Disk 0 Online 111 GB 0 B *
Disk 1 Online 7452 GB 1024 KB *
Disk 2 Online 931 GB 2048 KB *
Disk 3 Online 1863 GB 1024 KB *
Disk 4 Online 14 GB 1024 KB *
DISKPART> select disk 4
Disk 4 is now the selected disk.
DISKPART> convert mbr
DISKPART> list disk
Disk ### Status Size Free Dyn Gpt
-------- ------------- ------- ------- --- ---
Disk 0 Online 111 GB 0 B *
Disk 1 Online 7452 GB 1024 KB *
Disk 2 Online 931 GB 2048 KB *
Disk 3 Online 1863 GB 1024 KB *
Disk 4 Online 14 GB 1024 KB
Now you should use Windows format from My Computer.

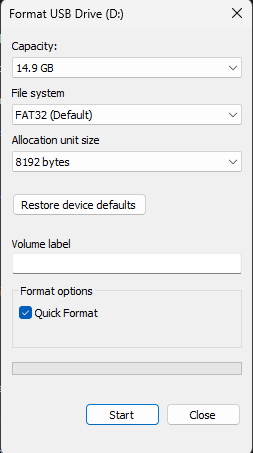
And it should be ready to use!
